
安装刷卡机(磁条卡)
1.概述
刷卡机安装流程,请按步骤进行操作,请务必仔细阅读安装。
①、准备刷卡机和会员卡
②、下载刷卡机驱动和浏览器插件
③、安装驱动和插件
④、设置浏览器安全级别(IE浏览器需要设置浏览器安全级别,谷歌浏览器跳过这一步)
⑤、登录系统刷卡
注:若安装谷歌浏览器刷卡插件,IE浏览器刷卡插件不用安装。请二选一安装。
2.准备刷卡机和会员卡
会员卡:磁卡会员卡
磁卡刷卡机:使用USB数据线连接至电脑,指示灯长亮表示连接正常。

3.下载刷卡机驱动和浏览器刷卡插件(点击下面网址自动下载驱动、插件)
刷卡机驱动-1:http://www.onlycrm.com/files/CP210x_Win_7_8_8.1_10.zip
刷卡机驱动-2:http://www.onlycrm.com/files/CP210x_VCP_Win_XP_S2K3_Vista_7.exe
谷歌浏览器刷卡插件:http://www.18crm.com/base/onlywebsocket_setup.exe
IE浏览器刷卡插件:http://demo.18crm.com/base/crm_activex.exe
注:刷卡机驱动-1支持Win7、8、8.1、10等系统,该文件下载后请解压缩,根据电脑属性是64位还是32位,选择对应的插件安装。刷卡机驱动-2支持XP、Win7、Vista等系统,该驱动不用区分电脑是64位还是32位操作系统。根据自己电脑上浏览器选择对应的插件下载二选一。推荐使用谷歌浏览器。若没有谷歌浏览器可以下载安装一个。
谷歌浏览器官方下载地址:https://www.google.cn/intl/zh-CN/chrome/
小技巧:如何查看自己的电脑是多少位的操作系统?
鼠标右键点击“我的电脑“选择点击打开”属性”,主要看电脑是多少位、什么操作系统。
刷卡机驱动请根据自己电脑操作系统选择其中一个即可,也可全部下载。
例如:下图是win10的64位操作系统,可下载刷卡驱动-2选择64位插件安装。
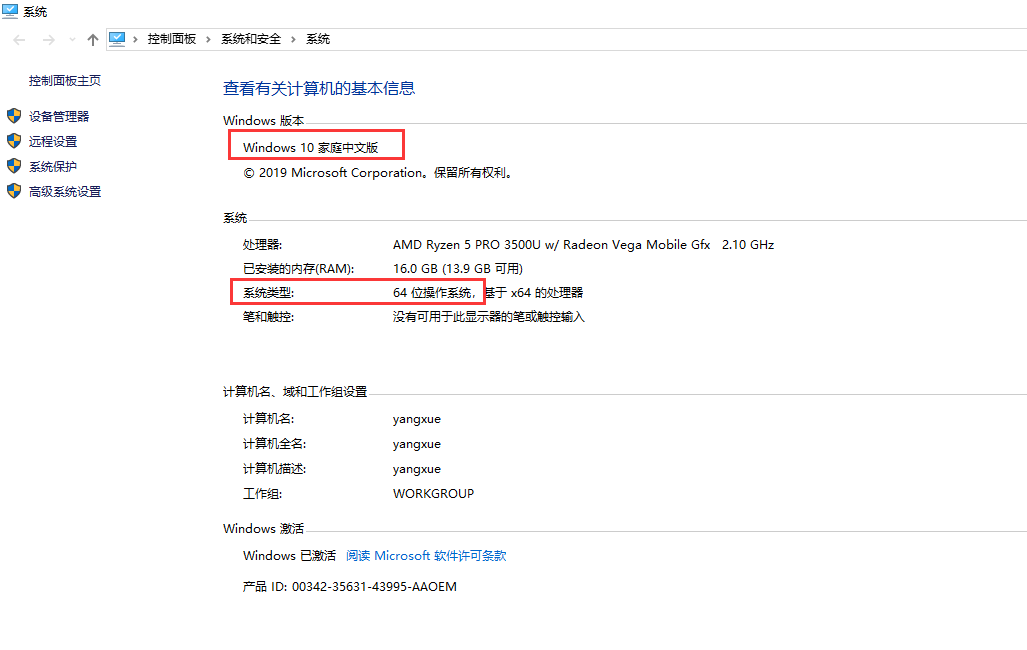
4.安装驱动和插件
4.1 刷卡驱动-1安装步骤(适用Win8、8.1、10等系统)
请解压驱动,根据电脑是64位或32位操作系统选择对应插件安装。





看到个提示说明驱动安装完成并且成功。
4.2 刷卡驱动-2安装步骤(适用XP、Win7系统)
双击打开驱动“CP210x_VCP_Win_XP_S2K3_Vista_7.exe”








看到个提示说明驱动安装完成并且成功。
刷卡驱动-1或者刷卡驱动-2安装完成后,右击桌面上的“我的电脑”---“管理”---“设备管理器”查看驱动安装状态。如下图是安装好的状态。
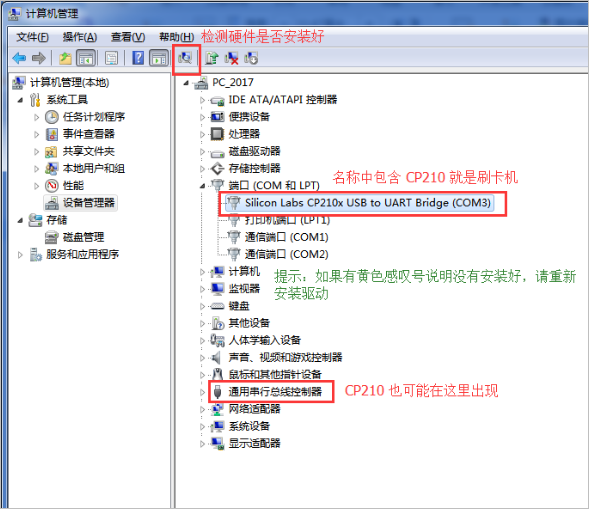
下图为未安装或安装失败时的状态。
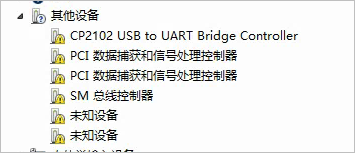
4.3 谷歌浏览器-刷卡插件安装
谷歌浏览器安装刷卡插件:OnlyWebSocket.EXE

安装前,请关闭所有浏览器、Word、Excel等程序。用鼠标右键点击插件,选择“以管理员身份安装”,插件打开后,点击“安装”。


安装进度效果图。

安装完成后,安装运行的窗口会自动关闭。看到电脑右下角有如图绿色的图标,即谷歌刷卡插件安装成功。双击打开插件“工具”里如图中选中即可。
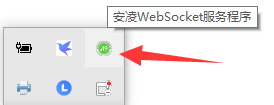
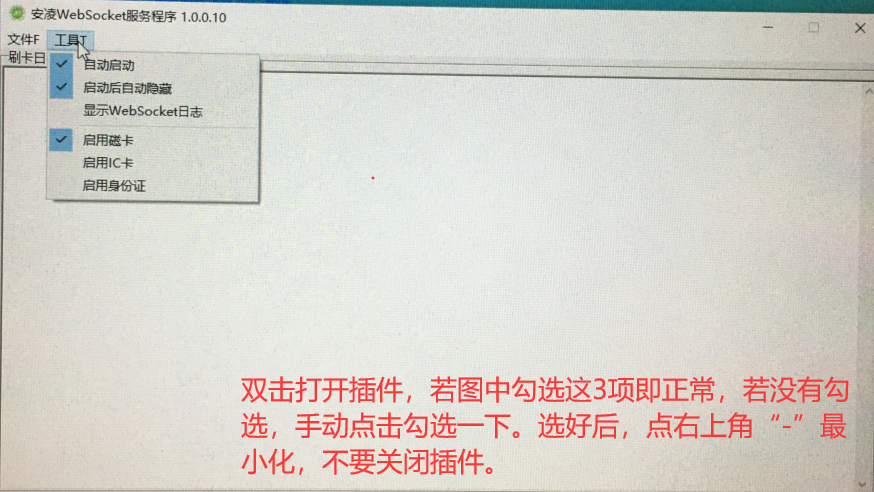
提示:若电脑上有安装360安全卫士、QQ电脑管家等安全软件,会提示是否允许执行,请全部选择允许。
提示:若安装失败有红色字体提示,请检查浏览器、Excel等程序是否已关闭。

4.4 IE浏览器-刷卡插件安装
IE浏览器安装刷卡插件:crm_activex.exe

安装前,请关闭所有浏览器、Word、Excel等程序。用鼠标右键点击插件,选择“以管理员身份安装”,插件打开后,点击“安装”。


安装进度效果图。
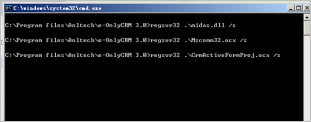
安装完成后,打开的窗口会自动关闭。
提示:若电脑上有安装360安全卫士、QQ电脑管家等安全软件,会提示是否允许执行,请全部选择允许。
提示:若安装失败有红色字体提示,请检查浏览器、Excel等程序是否已关闭。
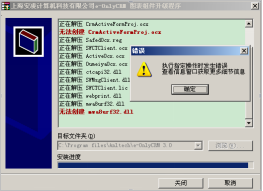
5、 IE浏览器设置安全级别(谷歌浏览器无需设置)
刷卡功能目前仅支持IE内核浏览器。建议使用IE8及以上版本浏览器; 也可以使用360或QQ浏览器,但必须选择兼容模式,但不建议使用。
打开浏览器,选择菜单 工具---Internet选项。如果未显示此菜单,可按键盘上的Alt键将会显示。
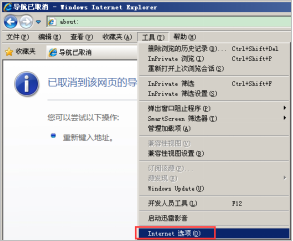
将网址 *.18crm.com添加到可信站点
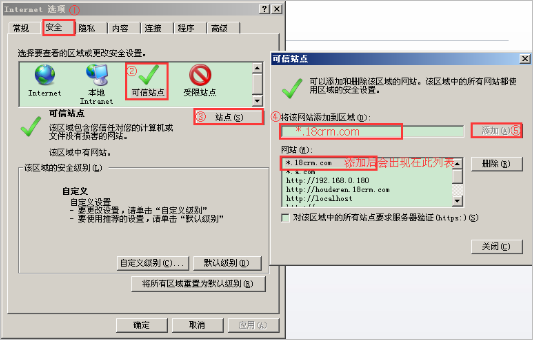
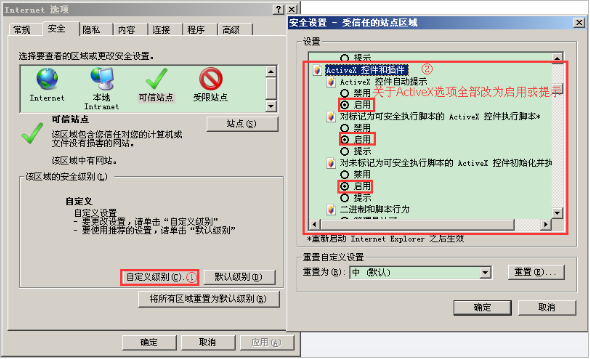
安全 -- “可信站点”--“自定义级别” -- “ActiveX控件和插件” 下的子选项全部选择为启用或提示。
Internet-自定义级别-显示混合内容-启用
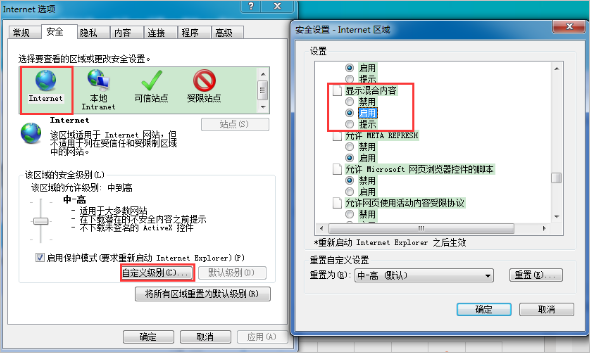
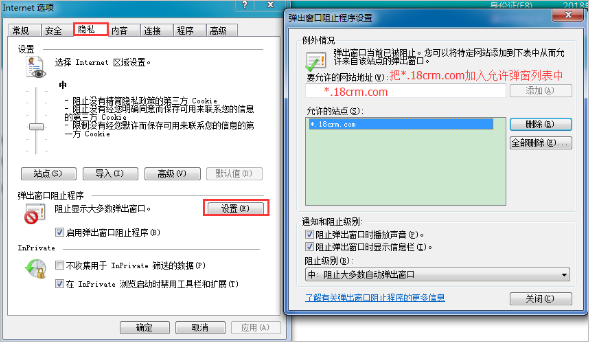
6.登录系统刷卡
系统登录网址:www.18crm.com
若安装的是谷歌浏览器刷卡插件,可使用谷歌登录系统,QQ浏览器、搜狗、360登录系统后选择急速模式。
若安装的是IE浏览器刷卡插件,请使用IE内核32位浏览器,若360或其他浏览器请选择兼容IE模式。
右上角使用感应卡选项请勿勾选,只有感应卡才需要选择。

打开订单-到店积分刷卡
若插件安装正确会显示版本号
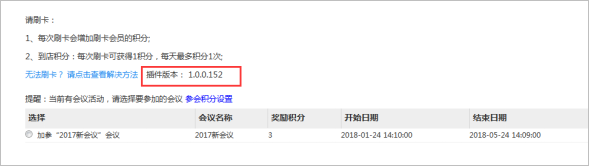
无法加载插件时,将会显示错误信息。若是安装的IE浏览器刷卡插件,请检查使用的浏览器或重新安装插件并设置浏览器安全级别。
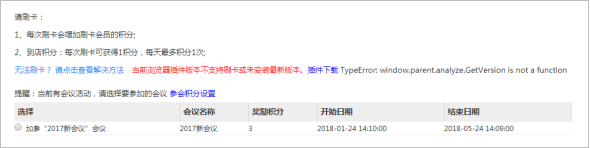
常见问题
谷歌浏览器刷卡没有反应?
请看右上是否有提示弹出窗口被拦截,选择允许弹出即可。
IE浏览器刷卡没有反应?
请检查是否也同时安装了谷歌刷卡插件,若是请直接使用谷歌登录CRM 刷卡;若没有安装谷歌刷卡插件,检查下当前使用的浏览器是否为IE8及以版本上。若登录的是360浏览器、搜狗浏览器、QQ浏览器请切换到IE兼容模式。